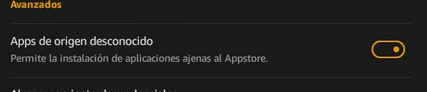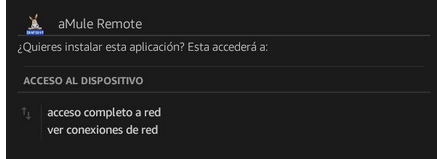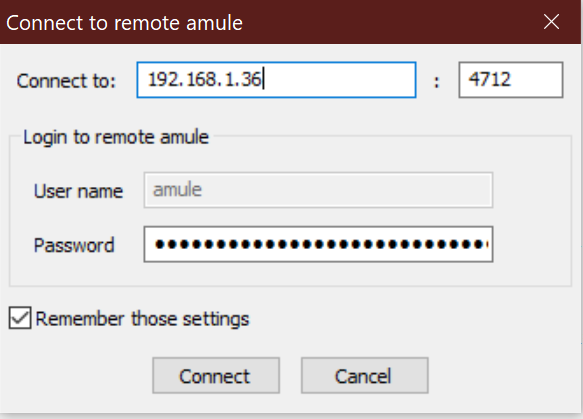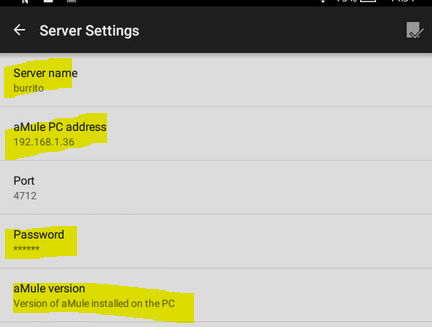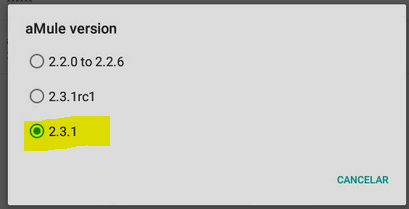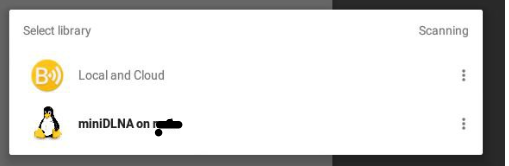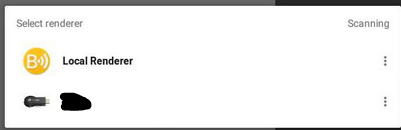aMule
Contenido
aMule de bajo consumo eléctrico[editar]
El objetivo de esta página no es explicar cómo usar aMule, sino ofrecer a los usuarios de su versión de escritorio, una guía de cómo instalarlo en un sistema embebido que gaste menos electricidad.
Para este tutorial se ha usado un NAS Dlink con firmware Alt-F [1] , pero nos vale perfectamente cualquier dispositivo embebido con puerto USB 2.0 y GNU/Linux o compatible.
Siendo software libre y gratuito, el autor de Alt-F accepta donaciones [2]
Requsitos[editar]
- Un NAS (he usado firmware ALT-F
- Un ordenador para ejecutar amulegui y poder controlar amule
- Un móvil o Tablet con Android, par ejecutar AmuleRemote y poder controlar amule
Instalación de aMule[editar]
ipkg update
ipkg install amule
Instalación de la interfaz gráfica[editar]
Android[editar]
Descargar APK[editar]
Usaremos AmuleRemote 0.6, que podemos descargar de la página del autor [3] o de este enlace alternativo: [4] Para Android superior a 4.1 y/o amule superior a 3.2.3, [5]
Instalar APK[editar]
Una vez descargado el APK de alguno de los enlaces anteriormente mencionados,
- Habilitamos 'Apps de Origen Desconocido'
- Instalamos AmuleRemote (pide poquisimos permisos)
- Deshabilitamos 'Apps de Origen Desconocido'
Windows[editar]
amulegui para win32 está contenido dentro del fichero zip para win32, que se puede descargar de Sourceforge , y se puede descargar del siguiente enlace de Sourceforge[6]
GNU/Linux[editar]
amulegui está incluido en los repositorios de las principales distribuciones de GNU/Linux. A modo de ejemplo, para instalarlo en Debian, lanzamos la orden:
sudo apt-get install amule
Configuración del router[editar]
Podemos abrir los puertos o de manera manual (recomendado), o por UPNP.
Apertura manual de puertos[editar]
Presupondré que la IP local fija del NAS es 192.168.1.36 .
Debo abrir hacia la IP del NAS los mismos puertos que vaya a meter en el fichero de configuración, que, en este tutorial, vienen a ser tres:
- TCP 3390
- UDP 3393 (notese que es el 3390+3 )
- UDP 2232
Apertura por UPNP[editar]
(Aún no ha sido probado de que funcione... de hecho lo dudo, sobre todo con Orange ) Debemos habilitar UPNP en nuestro router.
Y en Emule, tenemos que habilitar UPNP (en el fichero de configuración, antes de subirlo, ponemos UPnPEnabled=1 , en vez de 0
Configuración de aMule[editar]
Proporciono un fichero de configuración, listo para usar, con una excepción, que detallo en la linea siguiente: Mi carpeta de descargas es: /mnt/md0/amule .... Ya que varía de sistema a sistema, el usuario debe mofiicarla
Para información adicional, consultar la documentación [7]
Subir fichero de configuración[editar]
Creamos un fichero en nuestro ordenador, que se llame amule.conf (Recomiendo hacerlo con Notepad`++).
[eMule] AppVersion=2.3.1 Nick=unUser QueueSizePref=50 VerboseDebug=0 MaxUpload=0 MaxDownload=0 SlotAllocation=2 Port=3390 UDPPort=2232 UDPEnable=1 Address= Autoconnect=1 MaxSourcesPerFile=300 MaxConnections=500 MaxConnectionsPerFiveSeconds=20 RemoveDeadServer=1 DeadServerRetry=3 ServerKeepAliveTimeout=0 Reconnect=1 Scoresystem=1 Serverlist=1 AddServerListFromServer=0 AddServerListFromClient=0 SafeServerConnect=1 AutoConnectStaticOnly=0 UPnPEnabled=0 UPnPTCPPort=50000 SmartIdCheck=1 ConnectToKad=1 ConnectToED2K=1 TempDir=/mnt/md0/amule/Temp IncomingDir=/mnt/md0/amule/Incoming ICH=1 AICHTrust=0 CheckDiskspace=1 MinFreeDiskSpace=1 AddNewFilesPaused=0 PreviewPrio=0 ManualHighPrio=0 StartNextFile=0 StartNextFileSameCat=0 StartNextFileAlpha=0 FileBufferSizePref=16 DAPPref=1 UAPPref=1 AllocateFullFile=0 OSDirectory=/var/lib/amule/ OnlineSignature=0 OnlineSignatureUpdate=5 EnableTrayIcon=0 MinToTray=0 ConfirmExit=1 StartupMinimized=0 3DDepth=10 ToolTipDelay=1 ShowOverhead=0 ShowInfoOnCatTabs=1 VerticalToolbar=0 GeoIPEnabled=1 ShowVersionOnTitle=0 VideoPlayer= StatGraphsInterval=3 statsInterval=30 DownloadCapacity=300 UploadCapacity=100 StatsAverageMinutes=5 VariousStatisticsMaxValue=100 SeeShare=2 FilterLanIPs=1 ParanoidFiltering=1 IPFilterAutoLoad=1 IPFilterURL= FilterLevel=127 IPFilterSystem=0 FilterMessages=1 FilterAllMessages=1 MessagesFromFriendsOnly=0 MessageFromValidSourcesOnly=1 FilterWordMessages=0 MessageFilter= ShowMessagesInLog=1 FilterComments=0 CommentFilter= ShareHiddenFiles=1 AutoSortDownloads=0 NewVersionCheck=1 AdvancedSpamFilter=1 MessageUseCaptchas=1 Language= SplitterbarPosition=75 YourHostname= DateTimeFormat=%A, %x, %X AllcatType=0 ShowAllNotCats=0 SmartIdState=1 DropSlowSources=0 KadNodesUrl= http://upd.emule-security.org/nodes.dat Ed2kServersUrl=http://upd.emule-security.org/server.met ShowRatesOnTitle=0 GeoLiteCountryUpdateUrl=http://geolite.maxmind.com/download/geoip/database/GeoLiteCountry/GeoIP.dat.gz StatsServerName=Shorty's ED2K stats StatsServerURL=http://ed2k.shortypower.dyndns.org/?hash= [Browser] OpenPageInTab=1 CustomBrowserString= [Proxy] ProxyEnableProxy=0 ProxyType=0 ProxyName= ProxyPort=1080 ProxyEnablePassword=0 ProxyUser= ProxyPassword= [ExternalConnect] UseSrcSeeds=1 AcceptExternalConnections=1 ECAddress= ECPort=4712 ECPassword=87974213566b0dcb68a3ccce9da5a36b UPnPECEnabled=0 ShowProgressBar=1 ShowPercent=1 UseSecIdent=1 IpFilterClients=1 IpFilterServers=1 TransmitOnlyUploadingClients=0 [WebServer] Enabled=0 Password=4B4D37DAC6F3F93A37257634A22B92F4 PasswordLow= Port=8087 WebUPnPTCPPort=50001 UPnPWebServerEnabled=0 UseGzip=1 UseLowRightsUser=0 PageRefreshTime=120 Template=no options available Path=amuleweb [GUI] HideOnClose=0 [Razor_Preferences] FastED2KLinksHandler=1 [SkinGUIOptions] Skin= [Statistics] MaxClientVersions=0 [Obfuscation] IsClientCryptLayerSupported=1 IsCryptLayerRequested=0 IsClientCryptLayerRequired=0 CryptoPaddingLenght=254 CryptoKadUDPKey=-1402356919 [PowerManagement] PreventSleepWhileDownloading=0 [UserEvents] [UserEvents/DownloadCompleted] CoreEnabled=0 CoreCommand= GUIEnabled=0 GUICommand= [UserEvents/NewChatSession] CoreEnabled=0 CoreCommand= GUIEnabled=0 GUICommand= [UserEvents/OutOfDiskSpace] CoreEnabled=0 CoreCommand= GUIEnabled=0 GUICommand= [UserEvents/ErrorOnCompletion] CoreEnabled=0 CoreCommand= GUIEnabled=0 GUICommand= [Debug] Cat_General=0 Cat_Hasher=0 Cat_ED2k\ Client=0 Cat_Local\ Client\ Protocol=0 Cat_Remote\ Client\ Protocol=0 Cat_Packet\ Parsing\ Errors=0 Cat_CFile=0 Cat_FileIO=0 Cat_ZLib=0 Cat_AICH-Hasher=0 Cat_AICH-Transfer=0 Cat_AICH-Recovery=0 Cat_ListenSocket=0 Cat_Credits=0 Cat_ClientUDPSocket=0 Cat_DownloadQueue=0 Cat_IPFilter=0 Cat_KnownFileList=0 Cat_PartFiles=0 Cat_SHAHashSet=0 Cat_Servers=0 Cat_Proxy=0 Cat_Searching=0 Cat_ServerUDP=0 Cat_Client\ Kademlia\ UDP=0 Cat_Kademlia\ Search=0 Cat_Kademlia\ Routing=0 Cat_Kademlia\ Indexing=0 Cat_Kademlia\ Main\ Thread=0 Cat_Kademlia\ Preferences=0 Cat_PartFileConvert=0 Cat_MuleUDPSocket=0 Cat_ThreadScheduler=0 Cat_Universal\ Plug\ and\ Play=0 Cat_Kademlia\ UDP\ Firewall\ Tester=0 Cat_Kademlia\ Packet\ Tracking=0 Cat_Kademlia\ Entry\ Tracking=0 Cat_External\ Connect=0 Cat_HTTP=0 [HTTPDownload] URL_1= URL_2=http://upd.emule-security.org/server.met URL_5=http://upd.emule-security.org/nodes.dat
Cargar fichero de configuración al NAS[editar]
Copiamos amule.conf a la carpeta /etc/amule del sistema embebido. (Se puede usar también WinSCP ) Supongamos que la IP de mi NAS es 192.168.1.36
scp amule.conf [email protected]:/etc/amule/amule.conf
Arrancar el servicio y programarlo[editar]
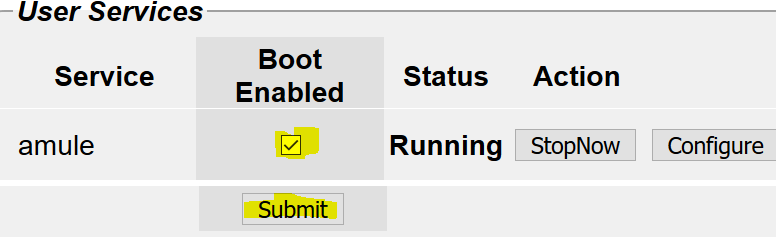 Programamos que el servicio arranque (pinchamos 'Boot enabled'), y pinchamos en 'Submit', y luego a 'Save Settings' (en la parte superior de la pantalla)
También lo podemos arrancar inmediatamente con 'Start'.
Programamos que el servicio arranque (pinchamos 'Boot enabled'), y pinchamos en 'Submit', y luego a 'Save Settings' (en la parte superior de la pantalla)
También lo podemos arrancar inmediatamente con 'Start'.
Conectarse por GUI[editar]
amulegui[editar]
- Abrimos amulegui (en Windows, es amulegui.exe)
- ponemos la IP de nuestro NAS,
- contraseña predeterminada es 'ba2018'
AmuleRemote[editar]
Primera Configuración[editar]
- Abrimos AmuleRemote
- Si no se nos presenta automáticamente, abrimos el menu de ajustes 'Server Settings'
- Rellenamos Nombre de perfil, IP del NAS, contrasñea (la predetermianda es 'ba2018') y también en 'amule version', la última versión posible, que en 2020 viene a ser 2.3.1
Búsquedas[editar]
Es aconsejable usar 'Búsqueda Global', más que 'Búsqueda Kad'.
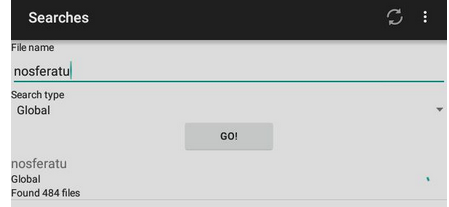
Servir los contenidos en Red Local[editar]
Librería DLNA: MiniDLNA[editar]
Es un demonio ligero, que sirve contenido multimedia en red local, compatible con especificación DLNA.
Instalación[editar]
ipkg install minidlna
Configuración de carpetas[editar]
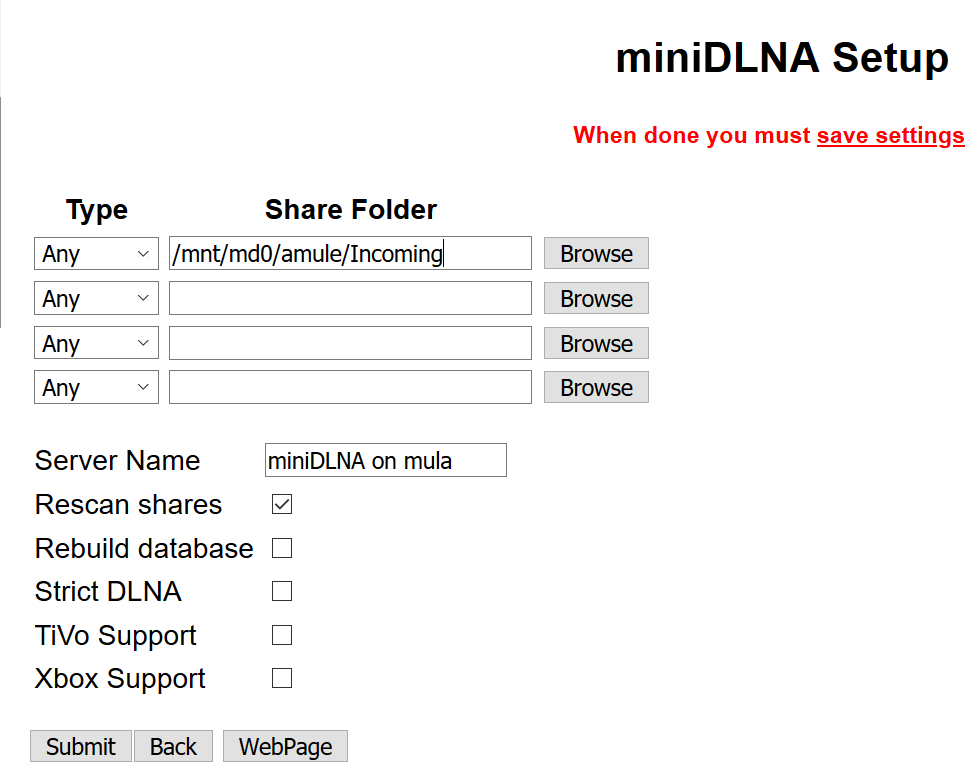
Arranque automático[editar]
La habilitamos para que arranque (pinchamos en 'Boot Enabled' y a 'Submit')
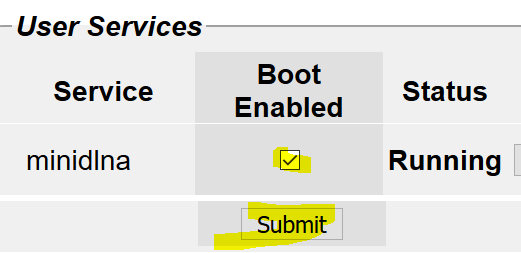
Renderer DLNA: Kodi[editar]
Un Renderer DLNA no es más que el dispositivo en red local que va a reproducir el video. Hay muchisimos fabricantes y modelos compatibl.es
A modo de ejemplo, podemos habilitar el control a Kodi[8].
Aunque también nos vale un Chromecast, o un EZCast, p.e.
Controlador DLNA: BubbleUPNP[editar]
BubbleUPNP, una aplicación Android-multiplataforma, es un controlador (lo más parecido a un mando) que indica a un renderer DLNA, de nuestra elección, qué contenido reproducir y de dónde (una libería DLNA). A modo de ejemplo, dos capturas de BubbleUPNP:
Enlaces[editar]
- ↑ https://sourceforge.net/projects/alt-f/
- ↑ https://sites.google.com/site/altfirmware/home/donate
- ↑ https://allu77.wordpress.com/my-geek-activities/amule-remote/
- ↑ https://bandaancha.eu/store/vukits/AmuleRemote_0.6.apk
- ↑ https://aapks.com/apk/com-iukonline-amule-android-amuleremote-dev
- ↑ https://sourceforge.net/projects/amule/files/aMule/2.3.1/aMule_2.3.1%20-%20Win32.zip/download
- ↑ https://wiki.debian.org/aMule
- ↑ https://kodi.wiki/view/UPnP/Client